Текст на кривой

Дойдя до края, Corel не выдает никаких сообщений, но начинает лепить буквы одну на другую. Что делать?
Можно выделить весь текст и уменьшить размер букв. Можно растянуть кривую стрелочкой формы (Shape). А можно просто подвинуть текст по кривой. Если вы щелкнете по надписи стрелкой выбора (Pick), слева от нее появится красный ромбик (правда, только в CorelDRAW 11). Если этот ромбик подвигать вправо-влево, то вместе с ним по кривой будет ездить и надпись, как на рисунке 2.136. По замкнутой кривой текст ездит кругами, а по разомкнутой, конечно же, только до краев.

Рис. 2.136. Двигаем текст по кривой влево
Вот чего не советую делать, так это пытаться подвинуть текст обычными черными узелками по углам и на серединах сторон. Потому что двигаться текст не станет, а станет увеличиваться в размерах так, что не обрадуетесь.
Но как поступать тем, у кого девятая или десятая версия Корела, где такого полезного красного ромбика нет и в проекте?
Горевать им не стоит и бежать в магазин за новой версией программы тоже не надо. Ведь всегда можно воспользоваться панелью настроек (см. рис. 2.137), где соответствующие возможности тоже имеются.

Рис. 2.137. Настройки текста на кривой
Чтобы увидеть именно эту панель, а не какие-то другие, надо щелкнуть по самой надписи, а не по кривой, на которой она расположена. Да при этом щелкать надлежит стрелкой выбора, а не текстовым курсором! Вот после всех этих сложностей и можно будет поменять отступ от левого края с помощью строки ввода Horizontal Offset (самой правой на нашем рисунке).
В 11-м Кореле такая панелька тоже есть, пользоваться ею тоже можно. Надо только разобраться, как.
Таская надпись за красный ромбик вправо-влево, мы с удивлением заметим, что цифра в строке Horizontal Offset не меняется. То есть сдвиг с помощью ромбика как бы задает начало отсчета, к которому прибавится значение, введенное в строке Horizontal Offset.
Список Text Placement (размещение текста) позволяет быстро установить надпись по центру кривой, по левому или правому ее краю. Тут тоже совместное использование красного ромбика и списка приводит к изрядной путанице. Если вы уже поработали ромбиком, программа начинает совсем по-другому понимать, где у кривой центр, а где левый край.
Короче говоря, либо пользуйтесь ромбиком, либо списком. Потому что в 11 версии Корела сие гениальное нововведение плоховато ..увязано с более ранними, тоже гениальными нововведениями.
Для надписей, расположенных на замкнутой кривой, список Text Placement будет выглядеть совсем иначе, поскольку тут нет правого и левого краев, нет и середины. Зато можно решить, на какой стороне фигуры должен будет начинаться текст (см. рис. 2.138): вверху, на правой стороне, внизу или слева. Что из этого может получиться, показано на рисунке 2.139.
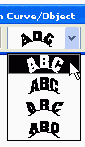
Рис. 2.138. Расположение текста на дуге
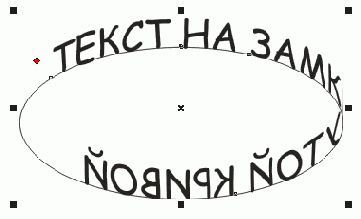
Рис. 2.139. Текст на замкнутой кривой
Третий слева список на панели настроек (он называется Vertical Placement - вертикальное расположение) задает расстояние надписи от кривой. Варианты следующие (см. рис. 2.140):
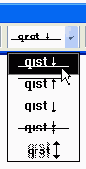
РИс. 2. 140. Список Vertical Placement
Список Text Orientation задает одно из четырех расположений текста в пространстве. Не знаю, о чем тут долго говорить - посмотрите на рисунок 2.141 и все поймете.
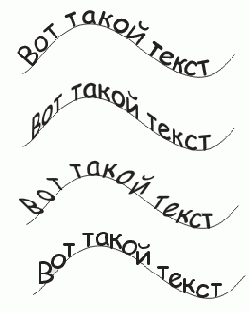
Рис. 2.141. Варианты пространственной ориентации надписи
Во втором н третьем вариантах большая часть команд вертикального расположения текста оказывается недоступна. Можно задать только выравнивание по базовой линии и свободное.
Самая правая кнопка на панели настроек (Place on. Other Side) поместит надпись по другую сторону от кривой и перевернет ее вверх ногами. Она тоже работает только в первом и четвертом вариантах пространственной ориентации. То есть текст с такой противоестественной ориентацией, как во втором и третьем вариантах, перевернуть нельзя.
Однако же стоит нам сначала перевернуть текст кнопочкой, а потом поменять ему ориентацию, выбрав из списка, как выяснится, что нет ничего невозможного.
